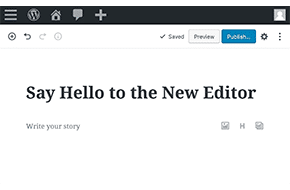
WordPress Has Updated to Version 5.0!
Here are the answers to all the big questions
WordPress just had its biggest release in quite some time – the upgrade to version 5.0. The web developer community has been talking about this for some time, but if you’re not active there, then the changes may come as a surprise to you. But don’t worry – with the Mr. WPress WordPress 5.0 Quick Start Guide, you’ll be back to editing your website like a pro in no time.
Is editing my website the same?
Short answer: no. WordPress 5.0 comes with a new block editor that totally changes the way you create and edit post and pages. This is designed to be more akin to visual builders like Divi and Elementor, though not quite as advanced or streamlined yet. But the WordPress team, and the swarm of supporting plugin developers, are sure to be improving the new editor over time.
Essentially, instead of a blank canvas to write, the block editor provides you with a more structured process where you build “blocks” to create a custom layout. These blocks can be text, headings, images, widgets, or any other multitude of website elements. This comes with the added benefit of being able to customize your page layout on a one-off basis without needing knowledge of more advanced coding languages like PHP or JavaScript. You can put a specialized widget on the one page that needs it, for example, instead of having to build a custom sidebar just for that one page. The customization possibilities across your whole site will be greatly increased.
Will my website look the same to my users?
Short answer: yes! If you make no major changes to your layout, your website will look exactly the same on the front end. Just look at this blog post, built in WordPress 5.0, and compare it to any other blog post on the Mr. WPress website. The appearance is the same as you built it in the first place. However, as stated above, you now have the chance to easily change that, adding custom layouts with multiple columns (no columns shortcode necessary) or specialized widgets in a snap. You can find a cheat sheet from codeinwp.com with all of the new features and how to use them effectively.
Will all of the same plugins and themes work?
Short answer: maybe. If the content developers for your plugins and themes are actively supporting their content, then they’ve probably updated their stuff to be compatible with the new block editor. If they haven’t, it’s possible that they’ll still work in the new WordPress, but it’s also possible that they won’t. Be sure to check the websites to see if they’re compatible with WordPress 5.0, block editor, or Gutenberg. You may also want to upgrade in a staging environment to test. You can also turn off all the plugins you’re worried about before switching, then turn them on one by one to make sure they don’t break anything on your site.
What’s this “Gutenberg” everybody is talking about?
Gutenberg = the new block editor. It’s the official name for the system, like TinyMCE is the official name for the classic editor. According to their page in the WordPress repository, the editor is just the first focus of a more comprehensive system. But for now, it’s used to refer to the block editor.
Can I go back to the old version of WordPress?
Yes! There are several ways to keep the traditional feel:
- Just don’t update, or revert back to version 4.9 if you already have. However, it’s universally encouraged to update to latest version of WordPress so you have the best customer support and tightest security. It’s fine if you want to wait to upgrade until some crucial plugins are updated to be 5.0 compatible, but you shouldn’t stay in 4.9 forever.
- Use the Classic Editor plugin. This overwrites the Gutenberg editor with the traditional TinyMCE experience, without losing out on security or support. However, you’ll lose access to the new customization features that come with the block editor. And while this will be longer lasting than option #1, it’s only guaranteed to be supported until 2022.
- Use the “Classic” block within the new system. This emulates the old editor, but it’s contained within a single element of your page layout. You’ll still get all the benefits of the new block editor, but you can edit your text and images the same as you always have if you’re not a fan of the new system.
And there you have it! As always, please feel free to reach out to Mr. WPress if you have any questions, and we’d be delighted to help you make the transition as smooth as possible.



